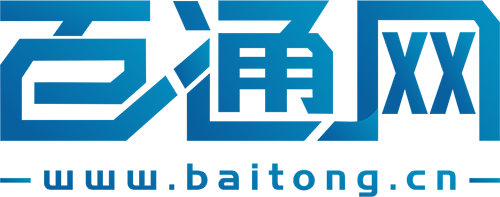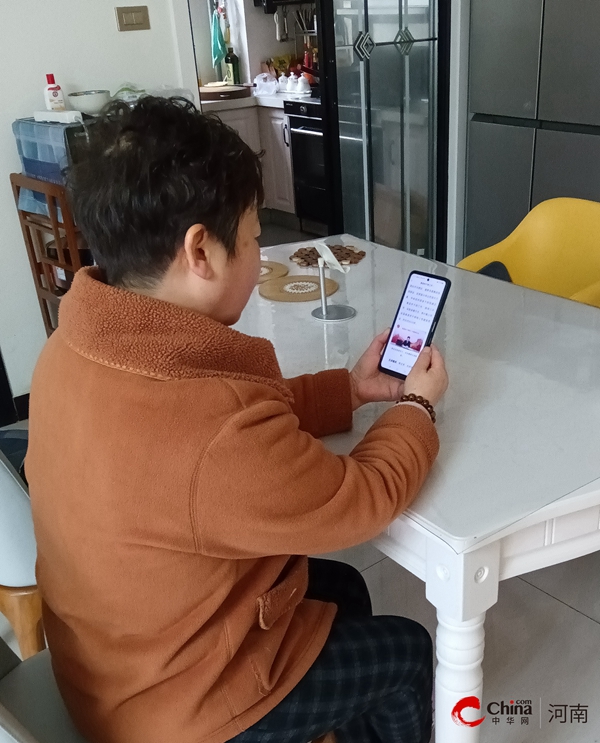Windows11屏幕放大缩小的方法有哪些?
方法一:使用 Windows「缩放」选项调整屏幕大小
 (资料图)
(资料图)
1. 使用Windows + I快捷键,打开「设置」>「系统」>「屏幕」。
2.在「缩放和布局」中,找到「缩放」下拉菜单。
3.根据需求,选择一个较高的百分比以放大屏幕,或选择一个较低的百分比以缩小屏幕。
4.如果系统提供的默认百分比无法满足你的需求,可以点击「缩放」选项,在「自定义缩放」一栏中手动输入缩放比例。
5.调整完成后,需要重启 Windows PC,让新的缩放设置完全生效。
方法二:使用 Windows 放大镜
1.使用Windows + I快捷键,打开「设置」>「辅助功能」>「放大镜」。
2.启用「放大镜」功能开关。根据需要,你还可以选择「登录前启动放大镜」或「在登录后启动放大镜」。
3.设置完成后,可以通过Windows + 加号快捷键来放大屏幕,或使用Windows + 减号进行缩小。
4.此外,按住Ctrl + Alt并滚动鼠标滚轮,可以自由调整放大倍数。
方法三:调整屏幕分辨率
1.使用Windows + I快捷键,打开「设置」>「系统」>「屏幕」。
2.在「缩放和布局」中,找到「显示器分辨率」下拉菜单。
3.选择一个较低的分辨率以放大界面,或者选择一个较高的分辨率以缩小界面。
方法四:调整浏览器缩放大小
1.在浏览器中,点击你想要缩放的标签页,让页面处于活动状态。
2.通过键盘快捷键Windows + 加号可以放大页面,或者使用Windows + 减号来缩小页面。
3.也可以点击浏览器右上角的「三个点」菜单图标,然后在「缩放」选项中使用「加号」或「减号」按钮调整页面的缩放比例。
win11游戏不能全屏怎么设置?
更新显卡驱动:过时的显卡驱动程序可能会导致兼容性问题,包括游戏无法全屏显示。定期检查并更新显卡驱动程序是保持最佳游戏体验的关键步骤。
调整安全设置:某些游戏可能因为Windows 11的安全设置而无法全屏运行,调整这些设置可能会解决这一问题,但这可能需要一定的技术知识。
使用快捷键:可以使用“alt+enter”快捷键直接全屏,或者按下“win+向上方向键”的快捷键实现窗口最大化。
调整分辨率和长宽比:在游戏内直接将屏幕更改成全屏,或者在显示设置中调整分辨率和长宽比。
优化窗口化游戏:在“设置”中选择“系统>显示>图形>更改默认图形设置”,选择窗口化游戏的“优化”下的设置,将其打开。
更改鼠标和键盘设置:关闭提高鼠标精确度,调整鼠标DPI和灵敏度,以及调整键盘设置,如字符重复速度。
更新/重新安装视频适配器驱动程序:有时,在操作系统更新或安装后,驱动程序可能无法正常运行。打开Windows 11设备管理器,更新或重新安装视频适配器驱动程序。